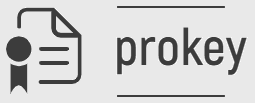4. Відкривається вікно майстра створення підприємства. Необхідно натиснути кнопку «Далі».
5. На кроці ¼ вкажіть код підприємства, котре бажаєте додати в програму і натисніть «галочку».
Перед Вами Відкриється форма внесення ключів і сертифікатів:
- Якщо ключ знаходиться на файловому носії, підключіть його до ПК і виберіть «Тип носія» - «Файловий носій», де «Назва носія» - Буква під якою підключений носій з ключем (файл ключа має знаходитись в кореневому каталозі носія), «Пароль захисту особистого ключа» - Ваш пароль від ключа.
- Якщо ключ знаходиться на жорсткому диску:
Натисніть кнопку «Оновити» та вкажіть шлях до нього:
- Якщо ви користувач АЦСК Україна:
Натисніть кнопку «Оновити» і вкажіть шлях до каталогу з ключами. Вони мають знаходитись на жорсткому диску.
Важливо! Ключі і сертифікати мають знаходитись в одному каталозі. Детальніше:
- Ключ підпису і сертифікат підпису(обов’язково)
- Ключ шифрування і сертифікат шифрування співробітника (обов’язково для обміну між контрагентами)
6. Відкрийте Сервіс –> Загальні параметри –> Параметри підприємства –> Контрагенти -> Створити новий запис:
7. Вікно створення Контрагента.
Створення Розрахунку коригування.
1. Переведіть фокус на вікно «Податкові накладні» і натисніть на кнопку створити
2. Виберіть період і форму для створення РК. Виберіть ії зі списку: (Необхідно поставити галочку зліва від її коду)
3. Якщо фокус був встановлений на вікні «Список Звітів», то Розрахунок коригування можна знайти наступним чином:
4. Для зручності заповнення розрахунку коригування його можна розгорнути:
5. Після заповнення розрахунку коригування його слід зберегти і підписати. Після збереження звіт з’явиться у списку і його можна буде підписати.
Після підписання статус розрахунку коригування зміниться на «Готовий до відправки»
6. Перевірити власні підписи можна визвавши контекстне меню і вибрати: «Перевірити підпис».
7. Відіслати розрахунок коригування контрагенту можна декількома шляхами:
Відправка через електронну пошту (її слід задати в параметрах контрагента)
Статус розрахунку коригування зміниться на «надіслано»
Відправка через сервіс обміну з контрагентами:
Також вам слід надіслати контрагенту власні сертифікати.
Коли контрагент відправить Вам свої сертифікати ви можете їх обробити наступним чином:
Після обробки сертифікати контрагента додаються до нього автоматично. Для того, щоб відправити розрахунок коригування контрагенту в контекстному меню розрахунку коригування виберіть:
Відіслати->Контрагенту
«Стан обміну» розрахунку коригування зміниться на «Надіслано»
8. Обробка розрахунку коригування контрагентом
- По електронній пошті
Після того як продавець відправить Вам розрахунок коригування ви можете натиснути кнопку «Отримати повідомлення»
Або зачекати поки Арт-Звіт Плюс автоматично перевірить Вашу електронну пошту і імпортує розрахунок коригування. Після цього розрахунок коригування з’явиться в списку «Податкові накладні»
Через сервіс обміну з контрагентами
ще сертифікатів. Необхідно вибрати сертифікати та натиснути кнопку «Обрати»
Коли продавець відправить Вам розрахунок коригування його слід прийняти через «Обмін з контрагентами»
Обробка розрахунку коригування
Після перегляду розрахунку коригування його слід підписати і перевірити підписи
Статус розрахунку коригування після підпису зміниться на «Готовий до відправки» і буде підписаний з двох сторін (продавцем і покупцем).
Для відправки розрахунку коригування в ДФС необхідно в контекстному меню вибрати: Відправити -> До ДПІ або натиснути кнопку «Відіслати»