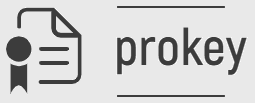В правом верхнем углу Сонаты находится кнопка "Профиль организации", которая активирует окно управления профилем предприятия.
Это окно содержит ссылки "Создать профиль", что открывает мастер создания профиля, а также список существующих профилей и поле фильтра (если количество предприятий достаточно большое), предназначенного для быстрого поиска нужного профиля. Чтобы активировать необходимый профиль и начать работу с ним, надо просто нажать на него мышкой. Напротив активного профиля отображаются кнопки его редактирования и удаления. Если профиль был настроен не до конца или с ошибками, то у него появляется знак предупреждения.
Создание профиля Соната
При первом запуске программа предложит вам создать новый профиль или импортировать его из других программ электронной отчетности, если вы ранее ими пользовались.
Для ручного создания профиля предприятия нажмите ссылку "создать новый профиль предприятия". Появится окно мастера создания профиля, который предложит вам два варианта: создать новый профиль или добавить существующий.
Второй вариант предназначен для ручного импорта профиля с db - файлов, созданных другими копиями Сонаты. Его можно использовать для настройки работы с одним профилем предприятия на разных компьютерах.
Итак, выбираем вариант "Создать" и нажимаем кнопку "Далее". В следующем окне программа предложит ввести название и код ЕГРПОУ (или ИНН) вашего предприятия.
Для удобства это можно сделать автоматически, нажав на ссылку "загрузите информацию с сертификата". Вам нужно будет только найти на компьютере файл электронного сертификата вашего предприятия.
Обратите внимание на то, что после создания предприятия его код ЕГРПОУ изменить будет невозможно.
Далее вы получите возможность выбрать учреждения, которым будете сдавать отчет: Миндоходов, Госстат, ПФУ. Для удобства рекомендуется выбрать сразу все варианты.
Следующие окна мастера предназначены для настройки параметров отчетности в выбранных в предыдущем окне государственных учреждений. Выберите отделение, в которых зарегистрировано ваше предприятие (сначала укажите регион, а затем - местную инспекцию или управления), и дополнительные параметры.
Далее нужно внести в профиль регистрационную информацию вашего предприятия: КОПФГ, ОКВЭД, КОДА и КВЭД.
В следующем окне укажите электронные ключи, которые вы будете использовать для подписи документов. Обратите внимание, что для подписи некоторых налоговых документов понадобятся как минимум два ключа: директора (или печати предприятия) и бухгалтера. В других случаях достаточно одного.
После нажатия кнопки "Далее" появится окно настроек подписи. Нажмите кнопку "Выбрать", укажите файл ключа и пароль к нему. Эти данные предоставляются центром сертификации ключей и заполняются для каждого выбранного выше подписи.
Последним этапом настройки профиля предприятия является установление параметров электронной почты. Здесь надо указать адрес вашей электронной почты и пароль доступа, другие параметры заполняются автоматически для большинства сервисов электронной почты.
Обратите внимание, что этот электронный ящик будет использоваться для получения квитанций и сообщений от контролирующих органов, а также для обратной связи с технической поддержкой программы Соната, следовательно она должна быть существующей и корректно настроенной. Убедиться в этом можно с помощью кнопки "Проверить".
Импорт профиля Соната
Если вы раньше работали с программами ИВК-Отчетность, ОПЗ, MEDoc или Арт-Звит, то созданные в них профили предприятия можно быстро импортировать в Сонату.
Для этого откройте главное меню программы и выберите пункт "Импорт -> Данных из других программ". При этом Соната сама найдет все доступные для импорта профили на вашем компьютере.
Вы можете выбрать все профили или выбрать некоторые из них, затем нажать кнопку "Импортировать" и программа запишет выбранные данные в свою базу профилей.
После этой операции рекомендуется зайти в каждый импортированный профиль и проверить все настройки, в частности касающиеся цифровой подписи и подразделений отчетных учреждений.
Настройки почты
Для осуществления отправки отчетов и приема квитанций некоторые из популярных почтовых сервисов требуют дополнительных настроек. Это ящики интернет-порталов ukr.net, gmail.com и meta.ua. Подробнее об их настройки изложено ниже.
UKR.NET
Перейти к настройкам почтового ящика можно по ссылке https://freemail.ukr.net/q/start#settings,tab=pop3. Также настройки наиболее полулярный почтовых серверов есть на нашем сайте. Если она не работает, то на интернет-странице своего почтового ящика сделайте следующие шаги:
-
Нажмите "Настройки" ("Налаштування") в правом верхнем углу страницы
2. На следующей странице снизу нажмите "Настройки POP3 и SMTP" ("Налаштування POP3 та SMTP").
Настройки ящика:
-
Поставьте отметки у пунктов "Включить POP3 и SMTP" ("Увімкнути POP3 та SMTP") и "Перемещать удаленные по POP3 в папку "Удаленные"" ("Переміщати видалені по POP3 повідомлення в папку "Видалені"").
-
Нажмите надпись "Настройки видимости папок по POP3" ("Налаштування видимості папок по POP3").
-
Поставьте отметку у пункта "Спам".
-
Нажмите кнопку "Сохранить изменения" ("Зберегти зміни"):
GMAIL.COM
Перейти к настройкам почтового ящика можно по ссылке https://mail.google.com/mail/?shva=1#settings/fwdandpop. Также настройки наиболее полулярный почтовых серверов есть на нашем сайте. Если она не работает, то на интернет-странице своего почтового ящика сделайте следующие шаги:
-
Нажмите кнопку настроек в виде шестеренки в правом верхнем углу страницы.
-
Выберите пункт меню "Настройки" ("Налаштування"):
Настройки ящика
-
Нажмите сверху ссылки "Пересылка и POP/IMAP". ("Пересилання та POP/IMAP")
-
В группе "1. Состояние:" ("1. Статус:") поставьте отметку у пункта "Включить POP для всех писем…" ("Увімкнути POP для всієї пошти…")
-
В группе "2. Когда письма загружаются с помощью POP" ("2. Коли пошта завантажується за допомогою POP") выберите вариант "сохранять копию письма во входящих Gmail" ("зберігати копію листа Gmail у папці "Вхідні")
-
Нажмите кнопку "Сохранить изменения" ("Зберегти зміни"
META.UA
Перейти к настройкам почтового ящика можно по ссылке http://webmail.meta.ua/settings.php?optpage=POP3_server. Также настройки наиболее полулярный почтовых серверов есть на нашем сайте. Если она не работает, то на интернет-странице своего почтового ящика сделайте следующие шаги:
1. Нажмите "Настройки" ("Налаштування") в правом верхнем углу страницы:
2. На следующей странице нажмите "Настройка POP3/SMTP сервера" ("Налаштування POP3/SMTP сервера")
Настройки ящика:
-
Поставьте отметку у пункта "Разрешить доступ по протоколу POP3/SMTP. Удаленные почтовой программой письма могут быть восстановлены из Корзины в течение 20 дней" ("Дозволити доступ за протоколом POP3/SMTP. Видалені поштовою програмою листи можуть бути відновлені з Кошика протягом 20 днів").
-
Нажмите кнопку "Сохранить" ("Зберегти"):