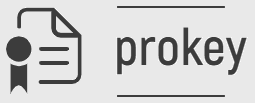Для настройки АС "Є звітність" необходимо:
1 Выполнить установку BarsCryptor
Скачать инструкцию к BarsCryptor>>>
Ошибки, которые могут возникнуть при установке, скорее всего связаны с наличием запущенного антивируса, который блокирует отдельные автоматизированные действия. Поэтому, перед установкой рекомендуем приостановить работу антивируса, временно отключить его.
Если BarsCryptor уже установлен и запущен, то его следует остановить. Для этого необходимо нажать правой кнопкой мыши на значке "BarsCryptor" в области уведомлений и выбрать "Выход":
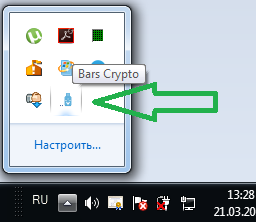
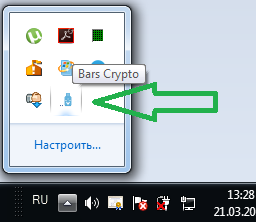
Затем, после того как вы скачали фалй и остановили антивирус, выполните установку. Запустите файл, который скачали, в окне установки нажмите кнопку "Далее".
По умолчанию, программа устанавливается в папку c:\BarsCryptor\, если это вас устраивает - нажмите кнопку "Установить" и после завершения необходимо выбрать "Конец".
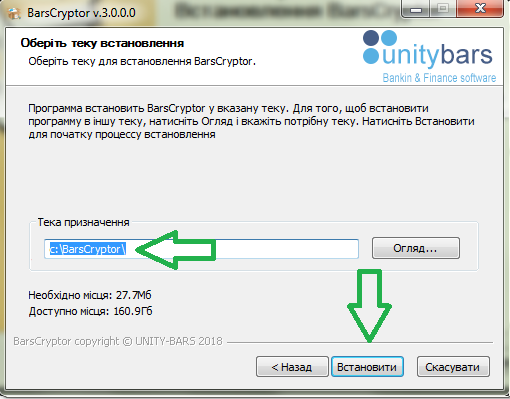
В результате BarsCryptor должен быть установлен и запущен. Вы увидите значок в области уведомлений, как на первом рисунке выше.
2 Устанавливаем ключи ЭЦП
Первым делом нужно скопировать личные ключи в формате Key-6.dat в папку C:\BarsCryptor\Key.
Если вы используйте ключи от АЦСК Украина или от АЦСК Приватбанка, то есть файлы ключей у вас в формате *.ZS2, то вначале нужно выполнить их конвертацию в формат Key-6.dat. Для этого можно воспользоваться специальной программой - ковертером или же специальным модулем в программе Медок.
Если на одном компьютере будут использоваться подписи главного бухгалтера и директора, тогда лучше сделать так:
- создать в папке C:\BarsCryptor\Key папку «директор» и скопировать в нее личный ключ Key-6.dat директора;
- создать в папке C:\BarsCryptor\Key папку «бухгалтер» и скопировать в нее личный ключ Key-6.dat бухгалтера;
- для использования при входе в "Є звітність" ключа директора или главного бухгалтера нужно скопировать ключ Key-6.dat с соответствующей созданной папки в папку C:\BarsCryptor\Key.
Далее, нужно скопировать в папку C:\My Certificates and Crls 13 такие сертификаты:
- ЭЦП директора и главного бухгалтера АС "Є звітність";
- ЭЦП Вашего АЦСК, где получали ключи, например АЦСК «Украина» или АЦСК "Мастеркей";
- Центрального удостоверяющего органа.
Для того, чтобы упростить эту процедуру можно воспользоваться программой EZvit_Helper.
Как пользоваться EZvit_Helper
Нужно запустить программу EZvit_Helper_v.exe, которую вы скачали по ссылке выше, указать свой ЕГРПОУ, нажать "Настроить" и ознакомиться с результатами настройки:

Все необходимые сертификаты будут скопированы в папку C:\My Certificates and Crls 13. После закрытия этой программы возможно операционная система сообщит, что программа установлена неправильно, но необходимо выбрать "Эта программа установлена правильно".
Следующим шагом нужно будет перевести программу BarsCryptor в режим работы использования ключа в виде файла, как на рисунке ниже:
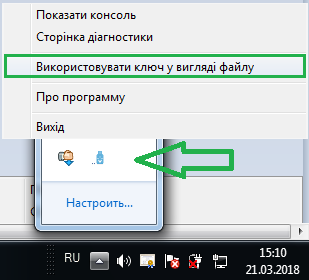
3 Выполняем вход в АС Є-Звітність с использованием ключей
Далее, нужно войти в систему Є-Звітність, набрав в браузере ссылку ezvit.treasury.gov.ua. Там вы увидите форму авторизации, где нужно будет указать носитель личного ключа и выбрать файл личного ключа. После того, как вы выберите ключ, нужно будет указать пароль к этому ключу.