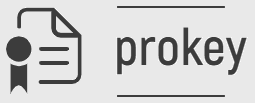1. Создание заявления https://rbpd.informjust.ua/declarant/files/files.aspx
-
Выберите пункт меню сайта «Створити заяву» и подпункт меню с соответствующим названием заявления ("О регистрации БПД"), которую необходимо создать.
-
Заполните данными все поля формы заявления (для примера можете воспользоваться заявлением о регистрацию баз персональных данных с пояснениями по заполнению http://hrliga.com/example/Zajava_pro_rejestraciju_BPD.rar).
-
Внесите контрольные символы с изображения, что находится ниже всех полей формы заявления, и нажмите кнопку «Сформувати заяву
». -
Если указанные в форме заявления данные являются корректными и контрольные символы с изображения указаны верно, откроется страница «Збереження файлу заяви» с сообщением об успешном формирование файла заявления.
-
На странице «Сохранение файла заявления нажмите кнопку «Зберегти файл заяви» (файл заявления открывать не нужно!) и сохраните файл заявления на локальном диске компьютера.
2. Подписание файла заявления электронной цифровой подписью
ВНИМАНИЕ! Наложение электронной цифровой подписи (ЭЦП) на заявление осуществляется с помощью программного комплекса «ІІТ Пользователь ЦСК-1».
-
Загрузите Программный комплекс "ІІТ Пользователь ЦСК-1"» по ссылке
-
После установки программы загрузите в хранилища C: My Certificates and CRLs сертификаты:
-
Ваш личный сертификат Директора для подписания Заявления.
-
Ваш личный сертификат Печати для подписания Заявления (при наличии).
-
Личные сертификаты Директора и Печати находятся на диске «Сертификаты открытых ключей. Программное обеспечение». Подпишите сохраненный на локальном диске компьютера файл заявления электронной цифровой подписью и сохраните файл цифровой подписи заявления на локальном диске компьютера.
Наложения электронной цифровой подписи происходит с использованием личного ключа подписчика. Личный ключ подписчика находится на съемном носителе информации, который получаемый при генерации ключей в аккредитованном центре (компакт-диск, флешка или другой).
-
Откройте «Программный комплекс "ІІТ Пользователь ЦСК-1"».
-
В дисковод вставьте установочный компакт-диск (или подключите к компьютеру другой носитель информации) на котором находится личный ключ Директора.
-
В программе «ИИТ Пользователь ЦСК-1» выберите пункт «Подписать файл» слева в окне программы.
-
Выберите «Оптический диск» (или другой носитель) и букву Вашего дисковода.
-
Проведите считывания ключа (для этого нужно ввести пароль защиты личного ключа
-
Выберите файл Вашего заявления, хранящегося на локальном диске. Файл имеет формат .XML.
-
Поставьте галочку напротив поля «ЭЦП во внешнем файле.
-
Поставьте галочку напротив поля «Использовать отдельный каталог для підписанних файлов».
-
Для удобства создайте отдельную папку, например «Директор».
-
Нажмите «Подписать».
-
После подписания на локальном диске в выбранной папке появится файл подписан Директором. Он будет иметь такое же название, как и заявление, но с расширением .P7S(рис.3).
-
После подписания файла нажмите в ПО «ИИТ Пользователь ЦСК-1» «Личный ключ» - «Удалить личный ключ по памяти»
-
В дисковод вставьте установочный компакт-диск (или подключите к компьютеру другой носитель информации) на котором находится личный ключ Цифровой печати.
-
Снова нажмите в ПО «ИИТ Пользователь ЦСК-1» кнопку «Подписать файл» слева в окне программы.
-
Выберите «Оптический диск» (или другой носитель) и букву Вашего дисковода.
-
Проведите считывания ключа (для этого нужно ввести пароль защиты личного ключа.
-
Выберите файл Вашего заявления, хранящейся на локальном диске. Файл имеет формат .XML.
-
Поставьте галочку напротив поля «ЭЦП во внешнем файле.
-
Поставьте галочку напротив поля «Использовать отдельный каталог для підписанних файлов».
-
Для удобства создайте отдельную папку, например «Печати». Нажмите «Подписать».
-
После подписания на локальном диске в выбранной папке появится файл подписан Печатью.
-
Он будет иметь такое же название, как и заявление, но с расширением .P7S
-
Если во время подписания заявления возникают ошибки, то предлагаем просмотреть раздел Ошибки, могут возникать во время работы программы ІІТ «Користувач»
Банковский форум - место, где можно узнать полезную информацию о банках и обо всем, что с ними связано.
3. Подача заявления Регистратору
-
Перейдите на сайт https://rbpd.informjust.ua/declarant/declaration/uploaddeclaration.aspx
-
Выберите пункт меню сайта «Подать заявление», подпункт «Подать заявление в электронном виде».
-
Откроется страница, к полям которой с помощью кнопок «Выбрать» выберите местонахождение на локальном диске следующих файлов:
-
файл заявления (файл Вашего заявления в неподписанном виде, тип файла «Документ XML» расширения «.xml»);
-
файл цифровой подписи заявления (файл Вашего заявления, подписанный электронной подписью Директора, сохраненный в отдельную папку, тип файла «Подписанный файл», расширение «.p7s»);
-
файл публичного сертификата Директора (сертификат Директора, тип файла «Сертификат безопасности», расширение «.cer»);
-
Файл цифровой подписи и печати (при наличии): (файл Вашего заявления с наложенной цифровой Печатью, сохранен в отдельную папку, тип файла «Подписанный файл», расширение «.p7s»);
-
Файл публичного сертификата Печати (при наличии): (сертификат Печати, тип файла «Сертификат безопасности», расширение «.cer»);
-
Внесите контрольные символы с изображения, которое находится ниже полей выбора файлов, и нажмите кнопку «Подать заявление». Если указанные на странице файлы являются верными и контрольные символы с изображения указаны правильно, электронное заявление будет передано Регистратору и зарегистрировано в базе данных заявлений. После регистрации заявления, пользователю показывается сообщение об успешной подаче заявления в электронном виде, в котором указан регистрационный номер заявления. На email заявителя, указанный в заявлении, придет сообщение об успешной подаче заявления, в котором будет написан регистрационный номер заявления. Зарегистрированное заявление отображается на главной странице сайта в результатах поиска зарегистрированных заявлений.