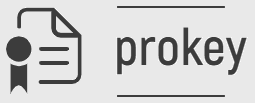СОЗДАНИЕ
Работу над новым документом удобно начинать через "Меню -> Создать". После выбора категории отчетов появится окно выбора шаблона.
Сверху можно выбрать отчетный год и период, а также состояние отчета. Для бланков ЕСВ также появляется поле "Исходный номер".
В левой части окна есть список доступных разделов отчетности. Открыть раздел можно двойным кликом на его названии. Справа отображаются названия отчетов (или накладных), касающиеся выбранного раздела и отчетного периода. Обратите внимание, что все бланки имеют четкое разграничение по периоду. Например, если выбрать отчетный период "Год", то ежемесячные и квартальные отчеты не попадут в список.
При выборе новой налоговой накладной появится соответствующее окно начальных параметров накладной.
После выбора шаблона открывается окно заполнения бланка, идентичное бумажной версии. Подробнее об этом в разделе Заполнение отчетов.
ПОДПИСАНИЕ И ОТПРАВКА
Заполненный бланк можно подписать прямо в окне редактирования, для чего нужно нажать кнопку"Подписать". Если же планируется дальнейшее редактирование документа, его можно просто сохранить, не подписывая. Сохраненный отчет подписывается на вкладке "Отчеты", для этого нужно нажать на него правой кнопкой мыши и выбрать пункт контекстного меню "Подписать".
После подписания отчет невозможно редактировать, однако подпись можно снять (аналогично подписанию) выбором пункта контекстного меню "Снять подпись".
Подписанный (защищенный) отчет можно отправить в государственное учреждение кнопкой "Отправить" в окне редактирования бланка или, выбрав аналогичный пункт контекстного меню при нажатии на документе правой кнопкой мышки.
Также окно редактирования отчета содержит кнопку "Журнал", с помощью которой можно просмотреть журнал документа - информацию обо всех операциях, которые с ним проводились.
Для повторной отправки отчета нужно в окошке "Отчеты" найти нужный документ и сделать его копию (правый клик по отчету, в контекстном меню выберите "Создать копию") . При этом изменяется номер документа в этом периоде. Это нужно для того, чтобы отчет прошел под новым номером на приемном шлюзе и новые квитанции закреплялись за ним.
ЗАПОЛНЕНИЕ ОТЧЕТОВ
После открытия бланка нового, сохраненного или импортированного отчета (или накладной) вы можете в удобном режиме заполнять все необходимые реквизиты. Поля, которые доступны для редактирования, выделены желтым цветом (на бумаге этот цвет не печатается).
Соната поддерживает несколько видов полей:
-
текст (произвольный ввод текстовых данных);
-
число (произвольный ввод целых и дробных чисел);
-
выбор (выбор одного значения из списка);
-
галка (отметка поля крестиком или ее отсутствие).
Первые два типа также могут сопровождаться кнопкой выбора информации из справочника. Некоторая часть полей заполняется уже при создании документа. Это данные из вашего профиля предприятия, справочников сотрудников и контрагентов, даты и т.п..
Каждое поле имеет подсказку, которая появляется при задержании курсора над ним. Подсказка обычно состоит из двух частей: код поля (согласно формату электронных документов государственного учреждения) и описание формата (информация о виде данных поля).
Таблицы документов могут быть фиксированными (количество строк определена в шаблоне) или динамическими (количество строк зависит от объема Ваших данных). В Сонате динамические таблицы имеют кнопку "Добавить строку" в правом нижнем углу таблицы. Для удаления лишних строке динамической таблицы служит кнопка с правого края каждой строки.
Соната имеет несколько механизмов автоматизации заполнения отчетов, что значительно упрощают этот процесс:
-
заполнение при создании - автоматический ввод данных при создании отчета;
-
автоматический расчет - расчет сумм, процентов, умножений и других формул, используемых при заполнении отчетности; нумерация строк, листов, страниц; заполнения одних полей значениями других; заполнения пустых полей нулями (если необходимо);
-
консолидация данных - заполнение одних таблиц документа данными из других таблиц (сводные и дублирующие данные и т.п.);
-
проверка корректности - проверка соответствия заполненных данных требованиям и логических условий отчета.
Отчет по Единому социальному взносу может состоять из нескольких страниц (таблиц), которые формируются по необходимости. Для этого необходимо слева нажать правой кнопкой мышки на соответствующую таблицу и выбрать пункт контекстного меню "Добавить лист". Таким же образом можно удалить ненужный лист.
Некоторые дополнительные таблицы отчетов поддерживают автоматическое заполнение из справочника сотрудников или dbf-файла. Для этого нажмите на таблицу правой кнопкой мыши и выберите соответствующий пункт меню.
Некорректный документ отображается в списке отчетов (или накладных) серым цветом с пометкой статуса "Черновик". Такой документ можно подписывать и отправлять, но программа будет предупреждать вас о несоответствии требованиям.
Обратите внимание, что создавать и редактировать документы можно только в лицензионной версии.
КВИТАНЦИИ И СООБЩЕНИЯ
Существуют несколько видов ответов на электронные документы отчетности, которые отправляются автоматически с сервера (шлюза) соответствующего государственного учреждения:
-
Сообщение - означает, что ваш документ (или пакет документов) успешно принят сервером государственного учреждения;
-
Квитанция №1 – означает, что подписи вашего документа (или пакета документов) были проверены и успешно расшифрованы. Если квитанция пришла без пометок или с пометкой "с замечаниями", то документ прошел проверку подписей. Если имеется пометка "не принято", то возникла проблема технического характера (подробности в тексте квитанции).
-
Квитанция №2 – означает, что ваш отчет или накладная рассмотрены автоматическими системами контроля отчетности. Она может информировать как об успешной подаче документа, так и о каких-то ошибках, допущенных при его заполнении.
Чтобы загрузить все квитанции из почтового ящика предприятия, нажмите кнопку "Получить квитанции" во вкладке отчетов или квитанций. Полученные квитанции и сообщения можно увидеть во вкладке "Квитанции", они отражены общим списком, а также во вкладке "Отчеты", где каждая квитанция закрепляется за соответствующим отчетом.
ИМПОРТ / ЭКСПОРТ ДОКУМЕНТОВ
Соната позволяет работать с отчетами и накладными, созданными в других программах электронной отчетности, которые поддерживают сохранение (экспорт) документов в формате ".xml". Для этого откройте меню, нажмите "Импорт" и выберите тип документа. Появится окно выбора файла, созданного и сохраненного другой программой. Можно сразу выбрать все файлы, которые необходимо импортировать.
Если Соната не имеет бланк импортируемого документа, то его нельзя будет открыть, а только подписать и отправить. Иначе для импортированного документа будут доступны все функции программы. Также обратите внимание, что импортировать можно только не подписанные документы.
Экспорт отчетов и накладных расширяет интеграцию Сонаты с другими программами. С его помощью вы сможете работать с документами Сонаты в любой программе электронной отчетности, которая поддерживает импорт документов в формате ".хml".
Для этого выберите необходимый документ (или группу документов), нажмите на них правой кнопкой мыши, и выберите пункт меню "Экспорт", затем определите папку для экспорта.
ПАКЕТНАЯ ПОДАЧА ОТЧЕТНОСТИ
В Сонате реализована пакетная подача документов электронной отчетности в соответствии с требованиями Министерства доходов и сборов Украины. Суть этой функции заключается в том, что все приложения отчета присоединяются к основному документу и ссылаются на него при отправке.
Для того, чтобы создать пакет документов, во вкладке "Отчеты" нажмите правой кнопкой мыши на приложение и выберите "Добавить в пакет". Если у вас сохранен основной отчет, то в меню появится его название, после нажатия на которое к нему присоединится выбранное приложение. Если есть несколько одинаковых основных документов, то вы сможете выбрать, к какому из них присоединить приложение.
Документы одного пакета отображаются вместе и имеют древовидную структуру (сверху - основной отчет). Формирование пакета можно отменить, нажав правой кнопкой мыши на присоединенное приложение и выберите "Удалить из пакета".
Обратите внимание, что проводить операции по формированию и расформированию пакета можно только с неподписанными приложениями и для неподписанного основного отчета.
Также следует помнить, что отправка приложений пакета не происходит автоматически. То есть, вам нужно сделать отправку и для основного отчета, и для каждого приложения к нему
ЗАПОЛНЕНИЕ ЕСВ
Алгоритм заполнения ЕСВ на примере Е04
Перейдите в "Меню - Создать - Новый отчет", выберите слева раздел "Пенсионный фонд" и соответствующий месяц и год отчетного периода (если у Вас нет такого раздела, тогда надо включить подачу отчетности в ПФУ в настройках профиля). Справа появится список форм отчетности, выберите там "Е04" и нажмите "ОК". Откроется окно отчета Е04.
Сначала отчет содержит только перечень таблиц. Добавьте к нему те таблицы, которые вам нужны. Это можно сделать двумя способами:
-
Выделите таблицу слева, нажмите кнопку "Добавить лист" (кнопка присутствует, если Вы еще не добавляли этот лист).
-
Нажмите правой кнопкой мыши на соответствующую таблицу и выберите пункт контекстного меню"Добавить лист". Таким образом можно добавлять и последующие листы таблиц при необходимости.
Сначала заполняются все необходимые таблицы, кроме первой и шестой (если какую-то таблицу вам заполнять не надо, тогда не создавайте для нее листа). Затем надо нажать кнопку "Консолидация данных".
После этого таблица 6 заполняется данными сотрудников, это можно сделать несколькими способами:
-
Заполнение из файла .dbf - импорт данных в отношении сотрудников из других программ (например 1С).Нажмите правой кнопкой мыши на таблицу 6 слева, выберите пункт меню "Импорт из dbf" и укажите файл данных сотрудников.
-
Автоматическое заполнение из справочника - импорт всех данных из справочника сотрудников текущего профиля Сонаты. Нажмите правой кнопкой мыши на таблицу 6 слева, выберите пункт меню "Импорт из справочника сотрудников".
-
Заполнение из справочника вручную - импорт отдельных данных из справочника сотрудников текущего профиля Сонаты. Нажмите на кнопку "..." в поле "Номер учетной карточки ЗЛ" соответствующего строке таблицы и выберите нужного сотрудника из справочника.
-
Ручное внесения данных - вы можете записать в таблицу данные даже тех сотрудников, которых нет в справочнике вашего предприятия в Сонате или в других программах. Для этого вам нужно просто заполнить все необходимые поля соответствующей строки таблицы с клавиатуры.
В первом и втором вариантах Соната автоматически заполняет большинство полей таблицы. Остается указать только сумму начисленной з / п в графах 17 и 18. В третьем и четвертом вариантах нужно вручную указать значения граф с 10 по 18.
После этого нажмите "Автоматический расчет" (считаем суммы и другие формулы в таблицах), "Консолидация данных" (переносим соответствующие данные из других таблиц в таблице 1) и снова "Автоматический расчет"(считаем суммы и формулы в первой таблице).
Заполнение отчета завершено, но он еще нуждается в проверке. Нажмите кнопку "Проверка корректности". Если где-то в теле отчета найдется ошибка, то наряду с ошибочным полем появится подсказка на красном фоне. Найденные ошибки нужно исправить для того, чтобы отчет корректно принялся в ПФУ.
Обратите внимание, что после каждого исправления нужно делать следующие шаги: автоматический расчет, консолидация, снова автоматический расчет, проверка корректности. Эту цепь операций следует проводить до тех пор, пока после очередной проверки Соната не проинформируют Вас, что отчет заполнено корректно.
Заполнение остальных отчетов ЕСВ
Другие приложения ЕСВ (Е05, Е06, Е07) заполняются аналогичным образом за некоторыми особенностями:
-
Не поддерживается функция импорта сотрудников из справочника или из файла .dbf, поэтому для этих отчетов возможны только последние два варианта заполнения таблиц сотрудников: заполнение из справочника вручную и ручное внесение;
-
Не нужна консолидация, поэтому цепь необходимых операций после ввода или изменения значений упрощается и выглядит следующим образом: "Автоматический расчет> Проверка корректности";
-
Учитывая предыдущий пункт, очевидно, что все таблицы этих приложений могут заполняться независимо друг от друга и в любом порядке.
Также, надо помнить, что Е05 и Е06 заполняются только физическими лицами и только за год.